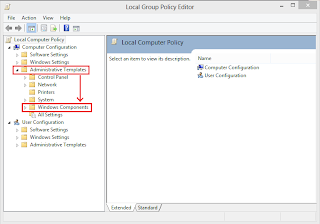Cara Disable Windows Defender Pada Windows 8
- Bagaimana cara mendisable atau menonaktifkan windows defender di
windows 8 ? mungkin itu pertanyaan yang sering didengar ketika kita
hendak menginstall antivirus lain pada windows 8 atau hanya sekedar
menginstall patch untuk aplikasi tertentu. Nah, pada kesempatan kali ini
admin mau share lagi bagaimana caranya untuk mendisable windows
defender. Bagi yang sudah memakai windows 8 dan belum tau bagaimana
caranya membuka windows defender bisa melihat artikel " Cara Membuka Windows Defender Di Windows 8 ".
Cara Disable Windows Defender Pada Windows 8
- Bagaimana cara mendisable atau menonaktifkan windows defender di
windows 8 ? mungkin itu pertanyaan yang sering didengar ketika kita
hendak menginstall antivirus lain pada windows 8 atau hanya sekedar
menginstall patch untuk aplikasi tertentu. Nah, pada kesempatan kali ini
admin mau share lagi bagaimana caranya untuk mendisable windows
defender. Bagi yang sudah memakai windows 8 dan belum tau bagaimana
caranya membuka windows defender bisa melihat artikel " Cara Membuka Windows Defender Di Windows 8 ".Tampak Depan SMK Binawiyata Sragen
Go to Blogger edit html and find these sentences.Now replace these sentences with your own descriptions.This theme is Bloggerized by Lasantha Bandara - Premiumbloggertemplates.com.
Pembelajaran di Lab Bahasa Inggris
Go to Blogger edit html and find these sentences.Now replace these sentences with your own descriptions.This theme is Bloggerized by Lasantha Bandara - Premiumbloggertemplates.com.
Pembelajaran Praktek Pengendali Digital
Go to Blogger edit html and find these sentences.Now replace these sentences with your own descriptions.This theme is Bloggerized by Lasantha Bandara - Premiumbloggertemplates.com.
This is default featured slide 4 title
Go to Blogger edit html and find these sentences.Now replace these sentences with your own descriptions.This theme is Bloggerized by Lasantha Bandara - Premiumbloggertemplates.com.
This is default featured slide 5 title
Go to Blogger edit html and find these sentences.Now replace these sentences with your own descriptions.This theme is Bloggerized by Lasantha Bandara - Premiumbloggertemplates.com.
Minggu, 17 Maret 2013
Cara Disable Windows Defender Pada Windows 8
 Cara Disable Windows Defender Pada Windows 8
- Bagaimana cara mendisable atau menonaktifkan windows defender di
windows 8 ? mungkin itu pertanyaan yang sering didengar ketika kita
hendak menginstall antivirus lain pada windows 8 atau hanya sekedar
menginstall patch untuk aplikasi tertentu. Nah, pada kesempatan kali ini
admin mau share lagi bagaimana caranya untuk mendisable windows
defender. Bagi yang sudah memakai windows 8 dan belum tau bagaimana
caranya membuka windows defender bisa melihat artikel " Cara Membuka Windows Defender Di Windows 8 ".
Cara Disable Windows Defender Pada Windows 8
- Bagaimana cara mendisable atau menonaktifkan windows defender di
windows 8 ? mungkin itu pertanyaan yang sering didengar ketika kita
hendak menginstall antivirus lain pada windows 8 atau hanya sekedar
menginstall patch untuk aplikasi tertentu. Nah, pada kesempatan kali ini
admin mau share lagi bagaimana caranya untuk mendisable windows
defender. Bagi yang sudah memakai windows 8 dan belum tau bagaimana
caranya membuka windows defender bisa melihat artikel " Cara Membuka Windows Defender Di Windows 8 ".Kamis, 14 Maret 2013
Option Buttons
Draw an Option Button
Excel 2010 and Excel 2007 users. Click on Insert from the Developer tab and then click on Option Button in the ActiveX Controls section.
Excel 2003 users. Click on Option Button from the Control ToolBox.

1. Draw two option buttons on your worksheet.

2. You can change the captions of the option buttons by right clicking on the option button and then clicking on Properties and Caption (make sure Design Mode is selected).
3. You can change the name of the option button by right clicking on the option button and then clicking on Properties and Name. For now we will leave OptionButton1 and OptionButton2 as the names of the option buttons.
Refer to Option Button in your Code
To refer to a option button in your Excel VBA code, execute the following steps:1. Right click on the first option button. Click on View Code. Add the following code line:
If OptionButton1.Value = True Then Range("D3").Value = 30
End Sub
2. Right click on the second option button. Click on View Code. Add the following code line:
If OptionButton2.Value = True Then Range("D3").Value = 50
End Sub
3. Exit the Visual Basic Editor and click on the option buttons.
Result:


You will see that when you check the 'Female' option button the 'Male' option button will automatically uncheck and vice versa.
Enable Developer Tab pada Excel
Perangkat lunak yang digunakan: Excel 2010.
Cara Aktifkan Tab Developer di Microsoft Excel
1. Buka Excel dan klik pada File untuk membuka menu.
2. Klik Opsi dari daftar.
3. Ketika Excel Pilihan jendela terbuka klik Customize Ribbon pada panel kiri.
4. Di bagian Customize Ribbon Anda akan melihat daftar dari tab Utama. Tambahkan tanda centang untuk Pengembang untuk mengaktifkan tab.
5. Klik OK untuk menyimpan perubahan.
A. Ketika Anda mengklik pada tab Pengembang Anda akan memiliki akses ke semua alat developer di Excel 2010.
Kekuatan Microsoft Excel terletak pada serangkaian luas formula yang memungkinkan Anda untuk menghitung jumlah list yang diberikan semua cara untuk menentukan tingkat pinjaman. Tetapi untuk menggunakan formula yang powerful ini Anda harus menjadi akrab dengan beberapa cara yang rumus dapat dimasuki dan digunakan. Sementara berada di situ, ia bahkan akan menunjukkan beberapa trik untuk membantu Anda menghemat waktu dan lebih produktif dengan Excel 2010.
Rabu, 13 Maret 2013
50 Tips dan Trik Penggunaan Windows 8 - Bagian Pertama
1. Lock Screen
Saat Windows 8 terbuka yang mula-mula terbuka adalah lock screen atau layar kunci, yang terlihat mempesona tapi sayangnya tidak menampilkan petunjuk tentang apa yang harus dilakukan selanjutnya.
Nah, untuk memulai, tekan tombol spasi, atau putar roda mouse anda atau kalau device anda support touchscreen gesek aja pada layar sentuh untuk menampilkan layar login reguler dengan nama pengguna yang Anda buat saat instalasi. Masukkan password Anda untuk memulai.
2. Tombol Navigasi Dasar
Windows 8 diluncurkan dengan tampilan antarmuka yang baru, semuanya berwarna-warni dengan sentuhan aplikasi yang sekilas mirip dengan tampilan iPad dan Android. Dan jika Anda menggunakan tablet maka penggunaannya semakin mudah, hanya menggeser ke kiri atau ke kanan untuk menggulung layar, dan tekan setiap apps yang menarik. Pada komputer desktop biasa, anda bisa memutar roda mouse untuk menggulir ke belakang dan ke depan.
Dan Anda juga dapat menggunakan keyboard. Tekan tombol Home atau End untuk melompat dari satu ujung layar Start Anda yang lain, kemudian gunakan tombol kursor untuk memilih apps tertentu, tekan Enter untuk memilihnya. Tekan tombol Windows untuk kembali ke layar Start, klik kanan (atau geser di atas) aplikasi anda dan drag dan drop apps lain untuk mengatur apps apa yang anda inginkan.
3. Kelompok Applikasi
Aplikasi yang ditampilkan dilayar awalnya ditampilkan dalam urutan acak, tetapi jika Anda lebih suka yang lebih terorganisir maka anda bisa dengan mudah untuk menyortir apps tersebut ke dalam kelompok-kelompok sesuai yang anda inginkan.
Misalnya, Anda ingin apps People, Mail, Messaging dan Calendar ke sisi kiri untuk membentuk sebuah kelompok terpisah. Klik icon 'minus' di sudut kanan bawah layar untuk zoom out dan sekarang Anda akan dapat men-drag dan drop kelompok baru (atau apapun yang lain) sekitar sebagai blok.
4. Akses Menu Cepat
Klik kanan di sudut kiri bawah (atau tahan tombol Windows dan tekan X) untuk mengakses menu-menu berikut: Device Manager, Control Panel, Windows Explorer, dan kotak pencarian .
5. Dimanakah pengganti Start Menu?
Ini adalah pertanyaan yang paling sering di tanyakan oleh pengguna windows 8, karena di windows 8 ini tombol start menu dihilangkan.Nah, sebagai penggantinya adalah cukup tahan tombol Windows dan tekan Q atau klik kanan bagian kosong dari layar Start atau geser jari Anda ke atas dari bagian bawah layar dan pilih 'All Apps' bagi pengguna layar sentuh untuk menampilkan daftar dari semua aplikasi yang terpasang.
6. Akses Mudah
Jika ada aplikasi yang Anda gunakan sepanjang waktu, maka Anda tidak perlu mengaksesnya melalui sistem pencarian. Pin saja ke layar Start dan itu anda akan dengan mudah mengakses dari situ.
Mulailah dengan mengetik bagian dari nama aplikasi Anda. Untuk mengakses Control Panel, misalnya, ketik 'Control'. Klik kanan ubin 'Control Panel' di layar Cari Apps, dan 'Pin to Start' klik. Jika Anda menggunakan layar sentuh, tekan dan tahan ikon, kemudian mengibaskan ke bawah dan pilih 'Pin to Start'.
Sekarang tekan tombol Windows, gulir ke kanan dan Anda akan melihat apps Control Panel di ujung. Drag dan drop ini ke kiri di suatu tempat jika Anda ingin lebih mudah diakses, kemudian klik ubin untuk membuka desktop bersama dengan jendela Control Panel, dan tekan tombol Windows untuk mengembalikan Anda ke layar Mulai ketika Anda dilakukan.
7. Bagaimana cara men-shuttingdown windows 8?
Untuk mematikan Windows 8, anda cukup memindahkan kursor mouse ke sudut kanan bawah layar, klik ikon Settings, atau juga bisa dengan tahan tombol Windows dan tekan tombol I pada keyboard - dan Anda akan melihat tombol power. silahkan dipilih mau 'Shut Down' atau 'Restart'.
Dan jika Anda berada di desktop, tekan Alt + F4 dan Anda akan dapat memilih 'Shut Down', 'Restart', 'Sign Out' atau opsi 'Pindah Pengguna'.
8. Apps Bar
Windows 8 tampil dengan gaya yang lebih sederhana daripada gaya lama applet Windows, yang berarti siap katakan selamat tinggal pada menu, toolbar yang kompleks, dan standar antarmuka banyak. Biasanya akan ada beberapa pilihan yang tersedia pada App bar, jika Anda tidak yakin apa yang harus dilakukan, klik kanan bagian kosong dari layar atau tekan Windows + Z atau gulir cepat jari Anda ke atas dari bawah layar untuk melihat lebih dekat.
9. Menampilkan Aplikasi yang sedang berjalan
Jika pada windows XP/7 kita bisa melihat aplikasi apa saja yang sedang kita buka, di windows 8 itu tidak terlihat. Untuk mengetahui aplikasi yang sedang kita jalankan, tekan tombol Alt + Tab pada keyboard.
Menekan tombol Windows dan menekan Tab menampilkan panel di sisi kiri layar dengan aplikasi Anda berjalan. (Untuk melihat ini dengan mouse, memindahkan kursor ke sudut kiri atas layar, tunggu sampai thumbnail dari satu aplikasi muncul, lalu tarik ke bawah.)
Dan tentu saja Anda selalu dapat menekan Ctrl + Shift + Esc untuk melihat semua aplikasi Anda berjalan di Task Manager, jika Anda tidak keberatan (atau benar-benar perlu) detail teknis tambahan.
10. Bagaimana Cara menutup aplikasi?
Windows 8 tidak memiliki tombol close, tapi ini bukan masalah. Aplikasi tersebut ditangguhkan ketika Anda beralih ke aplikasi yang lain sehingga aplikasi yang berjalan akan diminimize dan ini akan membuat kinerja prosesor semakin ringan pada sistem Anda.
Jika Anda ingin menutup sebuah aplikasi pula, meskipun, pindahkan kursor mouse ke bagian atas layar. Ketika ternyata dari pointer mouse biasa dengan ikon tangan, tahan tombol kiri mouse dan tarik ke bawah layar. App Anda harus menyusut ke thumbnail yang Anda dapat menyeret layar untuk menutupnya.
Pada komputer Desktop cukup menekan Alt + F4 untuk menutup langsung aplikasi yang sedang berjalan.
Dan ketika semuanya gagal kemudian tekan Ctrl + Shift + Esc untuk memulai Task Manager, klik kanan sesuatu dalam daftar Apps dan pilih End Task. Hati-hati, meskipun, dekat sesuatu yang tidak seharusnya dan sangat mudah untuk crash atau mengunci PC Anda.
11. Menguasai Internet Explorer di Windows 8
Klik menu Internet Explorer dari menu bar dan Anda akan mendapatkan versi layar penuh tanpa toolbar, menu atau sidebars.
Klik kanan bagian kosong dari halaman atau gulir cepat jari Anda turun dari atas layar, dan Anda akan menemukan pilihan untuk membuat dan beralih di antara tab, serta tombol Refresh, modul 'Cari' dan kemampuan untuk pin jalan pintas Internet ke halaman Start. Klik ikon kunci pas dan 'Lihat pada desktop' pilih untuk membuka versi desktop penuh dari Internet Explorer.
12. Menjalankan dua aplikasi secara berdampingan
Windows 8 menyebutnya "immersive" aplikasi, yang pada dasarnya berarti mereka menjalankan layar penuh - tapi ada cara untuk melihat dua sekaligus. Geser dari kiri dan aplikasi terakhir yang Anda gunakan akan berubah menjadi thumbnail, drop ini dan satu menampilkan aplikasi di panel sidebar sementara app saat Anda mengambil sisa layar. Dan Anda kemudian dapat menukar ini dengan menggeserkan lagi.
13. Memeriksa ejaan
Windows 8 memiliki spellcheck yang relevan, yang terlihat seperti dalam Microsoft Office. Membuat kesalahan dan garis merah bergelombang akan muncul di bawah kata tap atau klik kanan ini untuk melihat kata-kata alternatif yang disarankan, atau menambahkan kata ke kamus Anda sendiri jika Anda inginkan.
14. Run as Administrator
Beberapa program membutuhkan Anda untuk menjalankan dengan hak Administrator. Menu konteks lama tidak tersedia untuk aplikasi mulai disematkan layar, tapi klik kanan salah satu, dan jika itu sesuai untuk aplikasi ini, maka Anda akan melihat Jalankan Sebagai pilihan Administrator.
15. Membuat Tampilan app besar kecil
Anda akan melihat bahwa beberapa aplikasi Windows 8 memiliki tampilan kecil, sementara yang lain memiliki tampilan besar yang mengambil ruang dari dua ubin. Mengklik kanan pada ubin 8 Mulai layar Windows app akan menampilkan pilihan yang relevan. Jika ini adalah salah satu ubin yang lebih besar, memilih 'kecil' akan menguranginya menjadi setengah ukuran, membebaskan beberapa layar real Mulai berharga.
16. Uninstall dengan mudah
Jika Anda ingin menghapus sebuah aplikasi yang tidak terpakai, pilih 'unpin from Start'. Ubin akan hilang, tetapi jika Anda berubah pikiran maka Anda selalu dapat menambahkannya lagi nanti. (Mencari aplikasi, klik kanan, 'Pin to Start' pilih.)
Atau, jika Anda yakin Anda tidak akan pernah ingin menggunakan sebuah aplikasi lagi, pilih 'Uninstall' untuk menghapus sepenuhnya. (lihat gambar, yang kami lingkari dengan warna merah).
17. Privasi
Perlu diingat bahwa dengan default Windows 8 aplikasi dapat menggunakan nama Anda, lokasi dan gambar akun. Jika Anda tidak senang dengan itu, itu mudah berubah. Tekan Win + I, klik Pengaturan advance pilih Privasi dan klik tombol yang relevan untuk menonaktifkan rincian apapun Anda lebih suka tidak berbag
47 Keyboard Shortcuts That Work in All Web Browsers

Each major web browser shares a large number of keyboard shortcuts in common. Whether you’re using Mozilla Firefox, Google Chrome, Internet Explorer, Apple Safari, or Opera – these keyboard shortcuts will work in your browser.
Each browser also has some of its own, browser-specific shortcuts, but learning the ones they have in common will serve you well as you switch between different browsers and computers. This list includes a few mouse actions, too.
Tabs
Ctrl+1-8 – Switch to the specified tab, counting from the left.Ctrl+9 – Switch to the last tab.

Ctrl+Tab – Switch to the next tab – in other words, the tab on the right. (Ctrl+Page Up also works, but not in Internet Explorer.)
Ctrl+Shift+Tab – Switch to the previous tab – in other words, the tab on the left. (Ctrl+Page Down also works, but not in Internet Explorer.)
Ctrl+W, Ctrl+F4 – Close the current tab.
Ctrl+Shift+T – Reopen the last closed tab.

Ctrl+T – Open a new tab.
Ctrl+N – Open a new browser window.
Alt+F4 – Close the current window. (Works in all applications.)
Mouse Actions for Tabs
Middle Click a Tab – Close the tab.Ctrl+Left Click, Middle Click – Open a link in a background tab.
Shift+Left Click – Open a link in a new browser window.
Ctrl+Shift+Left Click – Open a link in a foreground tab.
Navigation
Alt+Left Arrow, Backspace – Back.Alt+Right Arrow, Shift+Backspace – Forward.
F5 – Reload.
Ctrl+F5 – Reload and skip the cache, re-downloading the entire website.
Escape – Stop.
Alt+Home – Open homepage.

Zooming
Ctrl and +, Ctrl+Mousewheel Up – Zoom in.Ctrl and -, Ctrl+Mousewheel Down — Zoom out.
Ctrl+0 – Default zoom level.
F11 – Full-screen mode.

Scrolling
Space, Page Down – Scroll down a frame.Shift+Space, Page Up – Scroll up a frame.
Home – Top of page.
End – Bottom of page.
Middle Click – Scroll with the mouse. (Windows only)

Address Bar
Ctrl+L, Alt+D, F6 – Focus the address bar so you can begin typing.Ctrl+Enter – Prefix www. and append .com to the text in the address bar, and then load the website. For example, type howtogeek into the address bar and press Ctrl+Enter to open www.howtogeek.com.
Alt+Enter – Open the location in the address bar in a new tab.
Search
Ctrl+K, Ctrl+E – Focus the browser’s built-in search box or focus the address bar if the browser doesn’t have a dedicated search box. (Ctrl+K doesn’t work in IE, Ctrl+E does.)Alt+Enter – Perform a search from the search box in a new tab.
Ctrl+F, F3 – Open the in-page search box to search on the current page.
Ctrl+G, F3 – Find the next match of the searched text on the page.
Ctrl+Shift+G, Shift+F3 – Find the previous match of the searched text on the page.

History & Bookmarks
Ctrl+H – Open the browsing history.Ctrl+J – Open the download history.
Ctrl+D – Bookmark the current website.
Ctrl+Shift+Del – Open the Clear Browsing History window.

Other Functions
Ctrl+P – Print the current page.Ctrl+S – Save the current page to your computer.
Ctrl+O – Open a file from your computer.
Ctrl+U – Open the current page’s source code. (Not in IE.)
F12 – Open Developer Tools. (Requires Firebug extension for Firefox.)

Does one of these keyboard shortcuts not work in a specific browser, or is there another important one we missed here? Leave a comment and let us know.
Tutorial Menggunakan Windows 8
Buka bar Charm dengan menjentikkan jari Anda dari sisi kanan layar dan pilih 'Settings' lalu 'Tiles'. Mengubah 'Tampilkan alat administrasi' ke 'Ya' dan klik kembali pada bagian kosong dari layar Mulai. Geser ke kanan dan Anda akan menemukan sejumlah ubin baru untuk applet berbagai kunci - Monitor Kinerja, Event Viewer, Task Scheduler, Resource Monitor dan banyak lagi - siap untuk diakses di klik.
19. Menonaktifkan lock screen
Jika Anda ingin PC Anda untuk booting secepat mungkin, maka salah satu alternatifnya adalah menonaktifkan lock screen. Berikut caranya.
Tekan Tombol Windows dan Tombol "R" pada keyboard secara bersamaan, lalu ketikkan gpedit.msc (Editor Local Group Policy) dan browse ke Computer Configuration> Administrative Templates> Control Panel> Personalisasi.
Double-klik 'do not display lock screen', pilih Diaktifkan dan klik OK.
Restart dan layar kunci akan hilang.
Jika Anda tidak dapat dengan mudah menemukan gpedit.msc, anda dapat melakukan dikotak pencarian dengan mengetikkan 'mmc', dan kemudian tekan Enter. Pada menu File, klik 'Add / Remove Snap-in', kemudian di 'add or remove Snap-in' kotak dialog, klik 'Group Policy Editor Obyek', kemudian klik 'add'.
Pada kotak dialog 'Select Group Policy Object', klik 'Browse'. Klik 'this computer' untuk mengedit objek Kebijakan Grup Lokal, atau klik 'User' untuk mengedit Administrator, Non-Administrator, atau per-user benda Local Group Policy, kemudian klik 'end'.
20. Menginstal apapun Tanpa perlu meng-klik tombol "ijinkan"
Kebanyakan platform ponsel merekomendasikan Anda hanya menginstal aplikasi dari sumber yang disetujui untuk melindungi keamanan Anda, dan Windows 8 adalah sama: hanya akan memungkinkan Anda untuk menginstal dipercaya (yaitu, ditandatangani secara digital) aplikasi dari toko Windows.
Jika ini terbukti masalah, meskipun, dan Anda bersedia untuk mengambil risiko keamanan (karena ini bukan sesuatu untuk mencoba kecuali Anda sepenuhnya yakin itu aman), maka sistem dapat dikonfigurasi untuk menjalankan aplikasi terpercaya dari sumber manapun .
jalankan gpedit.msc (lihat di atas untuk petunjuk tentang cara untuk menemukannya), browse ke Computer Configuration> Administrative Templates> Windows Components> App Paket Deployment, double-klik 'Allow all trusted app to install' dan pilih Enabled> OK.
21. Login otomatis
PERINGATAN: Account Anda akan kehilangan hak istimewa admin sebagai akibat dari langkah ini.
Tentu saja bahkan jika Anda menghapus layar kunci, Anda masih akan dipaksa untuk log in secara manual setiap kali sistem anda mulai. Hal ini juga dapat diselesaikan pada cepa, menggunakan banyak teknik yang sama seperti pada versi Windows sebelumnya.
Tahan tombol Windows, tekan R, ketik 'netplwiz' dan tekan Enter untuk memulai dialog User Account.
Hapus "Users must enter a user name and password to use this computer" kotak dan klik OK.
Masukkan nama pengguna dan password dari akun yang Anda ingin untuk login secara otomatis, klik OK, restart sistem anda dan kali ini harus boot langsung ke layar Start.
22. Bagaimana menampilkan Start Menu di Windows 8?
Jika anda ingin menampilkan start menu di Windows 8, anda dapat menginstal ViStart.
Download program ViStart dan instal, dan start menu anda akan segera keluar.
23. Tombol pintas di Windows 8
Win: beralih antara layar Start dan layar Windows 8 app
Win + C: menampilkan Charms: Pengaturan, Devices, Share dan Search pilihan
Win + D: meluncurkan desktop
Win + E: meluncurkan Explorer
Win + F: membuka panel File Search
Win + H: membuka panel Share
Win + I: membuka Settings
Win + K: membuka jendela Devices
Win + L: mengunci PC Anda
Win + M: meminimalkan Explorer saat ini atau jendela Internet Explorer (IE bekerja dalam layar penuh, juga)
Win + O: matikan perangkat orientasi kunci dan mematikan
Win + P: beralih tampilan Anda ke layar kedua atau proyektor
Win + T: membuka panel Cari App
Win + R: membuka kotak Run
Win + U: membuka Kemudahan Access Centre
Win + V: siklus melalui toasts (pemberitahuan)
Win + W: mencari sistem pengaturan (tipe DAYA untuk link ke semua kekuatan-opsi terkait, misalnya)
Win + X: menampilkan menu teks alat Windows berguna dan applet
Win + Z: menampilkan menu konteks klik kanan ketika dalam aplikasi layar penuh
Win + +: peluncuran Magnifier dan zoom in
Win + -: zoom out
Win +,: Aero mengintip desktop
Win + Enter: meluncurkan Narator
Win + PgUp: memindahkan layar saat ini ke monitor kiri
Win + PgDn: memindahkan layar saat ini ke monitor kanan
Win + PrtSc: menangkap layar saat ini dan simpan ke folder Gambar Anda
Win + Tab: beralih di antara aplikasi berjalan
24. Peluncuran program cepat
Jika Anda seorang penggemar jalan pintas keyboard dan tidak menyukai tampilan bergulir melalui ubin app untuk menemukan program yang anda butuhkan, jangan khawatir, Windows 8 masih mendukung cara lama yang berguna. Yang sempurna jika, katakanlah, Anda ingin dapat menutup PC Anda dengan sekali klik.
Jalankan aplikasi desktop, klik kanan bagian kosong dari desktop dan klik Shortcut> New.
Browse ke aplikasi yang ingin memulai di sini. Dari demi contoh ini, masukkan
shutdown.exe-s-t 00
untuk menutup PC Anda, atau
shutdown.exe-h-t 00
untuk hibernate, dan klik Next. Ketik nama shortcut - 'Hibernate', - dan klik Finish.
Klik kanan shortcut tersebut, pilih Pin to Start dan harus muncul di ujung kanan layar Start - hanya tarik ubin di manapun Anda suka.
5. Fitur Intellegens screengrabs
Jika kita sedang menemukan sesuatu yang menarik dan Anda ingin merekamnya, kita hanya perlu menekan tombol Windows + PrtSc, dan gambar tidak hanya tersimpan di clipboard, tetapi juga akan secara otomatis disimpan ke Folder My Pictures di My Document dengan nama Screenshot.png (dan kemudian Screenshot (1) png, Screenshot (2).. png dan sebagainya).
26. Photo Viewer
Jika Anda ingin membuka gambar dengan Photo Viewer sebagai program defaultnya, pergi ke Control Panel> Programs> Default Programs dan pilih Set program default Anda.
Gulir ke bawah dan klik Windows Photo Viewer dalam daftar Program.
Terakhir, klik 'Set program ini sebagai default' jika Anda ingin Viewer untuk membuka semua jenis file dapat menangani, atau pilih opsi 'Pilih default' jika Anda memilih untuk menentukan jenis file itu harus terbuka. Klik OK ketika Anda sudah selesai.
Beberapa "Shortcut Penting" Windows 8
Dengan menggunakan shortcut-shortcut tersebut, pengguna dapat meningkatkan kegiatan komputasi. Dijamin, produktivitas dalam pekerjaan juga akan semakin meningkat.
Salah satu contohnya, pengguna cukup menekan tombol Windows (logo bendera yang ada di keyboard, biasanya terletak di antara tombol Ctrl dan Alt) dan huruf "e". Kombinasi kedua tombol tersebut dapat mengeluarkan jendela Windows Explorer dengan cepat.
Berikut KompasTekno hadirkan beberapa shortcut yang mungkin berguna bagi Anda:
- Windows + M: Minimize semua window yang sedang terbuka
- Windows + E: Membuat jendela My Computer atau Windows Explorer muncul dengan cepat
- Windows + D: Akses cepat ke Desktop
- Windows + Tab: Melihat daftar aplikasi yang sedang berjalan
- Windows + Print Screen: Mengambil Screenshot dan menyimpannya di folder "Screenshots" yang ada di folder Pictures
- Windows + Q: Membuka menu pencarian global.
- Windows + F: Membuka pencarian file dan folder
- Windows + Pause: Menampilkan halaman "system properties"
- Windows + ",": Membuat semua Windows yang terbuka menjadi transparan
- Windows + R: Membuka perintah Run
- Windows + X: Membuka menu Quick Access. Bagian ini berisi Command Prompt, Disk Management, File Explorer, dan masih banyak lagi
- Ctrl + A: Memilih semua item
- Ctrl + C: Copy
- Ctrl + X: Cut
- Ctrl + V: Paste
- Ctrl + Z: Undo
How to Use the New Task Manager in Windows 8

The Task Manager in Windows 8 has been completely overhauled. It’s easier-to-use, slicker, and more feature-packed than ever. Windows 8 may be all about Metro, but the Task Manager and Windows Explorer are better than ever.
The Task Manager now manages startup programs, shows your IP address, and displays slick resource usage graphs. The new color-coding highlights the processes using the most system resources, so you can see them at a glance.
Launching the Task Manager
The Task Manager can still be launched in the traditional ways. Press Ctrl-Alt-Delete from anywhere and you’ll see a link to launch the Task Manager.
You can also right-click the taskbar and select “Task Manager.”

Managing Processes
The Task Manager’s default interface lets you easily view and end active applications, without any clutter getting in the way. It shows both Metro-style apps and desktop apps.
Click the “More details” button and you’ll see much more information. Resource-usage statistics are color-coded – the darker the color, the more resources used.

You can expand an app to see its windows, if the app has multiple windows.

The list of processes is divided into three sections – apps, background processes and Windows system processes.

If you’re not sure what a processes is, you can right-click it and select “Search online” to search for it in your default search engine.

System Statistics
The Performance tab shows slick graphs of your system information. You can select either of the options at the right to see more information. The new interface shows much more information than the old Task Manager showed.
You can actually see your system’s IP address without digging through the Control Panel. This used to require a lot of clicks.

You can still open the Resource Monitor application in one click. It hasn’t been updated in Windows 8, but it shows even more information than the Task Manager does.

App History
The Processes tab only shows each process’s current resource usage. The “App history” tab shows how much CPU time and network bandwidth each Metro app has used, so you can identify the resource hogs.
Startup Programs
The Startup tab shows the applications that automatically start with your computer. Windows finally has a way to easily disable startup programs. Windows also measures just how long each application is delaying your startup, so you can make informed decisions.
Users
The Users tab breaks down your system’s resource usage by user account. You can expand a user’s name to view that user’s processes.
Advanced Process Details & Services
The Details tab is the evolution of the old Processes tab on previous versions of Windows. It doesn’t have a pretty interface – although application icons have been added. It exposes exposes advanced options not found on other tabs, including process priority and CPU affinity. (CPU affinity determines which CPU a process runs on, if your system has multiple CPUs or a CPU with multiple cores.)
The Services tab has been prettied up and now includes an option to quickly restart services.

You can click the Open Services link to use the Services application, which contains the advanced options you won’t find in the Task Manager.

The new Task Manager is a huge step up, both in features and presentation. It’s particularly exciting that average users finally have a way to manage their automatically starting programs